Instagramショッピングの運用で次のような課題はありませんか?
- 価格や在庫が正しく反映されない、画像が適切に表示されない
- 商品タグのつけかたがわからない
- Facebookカタログとの連携やデータフィードの作成が複雑でカタログ設定が難しい
データフィード最適化サービス「DFO」では、すでに多くの運用実績・ノウハウを蓄積しており、
貴社の「Instagramショッピング」運用をサポートいたします。
Instagramショッピングとは?
Instagramショッピングは、Instagramにあるブランドの写真や動画から簡単に買い物ができる機能の総称です。
参考:Instagramショッピング
Instagramショッピングはフィード投稿やストーリーズに商品名や価格を記載し、ユーザーを自社のECサイトへ誘導するショッピング機能で無料で利用することができます。Instagramは投稿に対して外部リンクが貼れない仕様となっていますがInstagramショッピングを利用すれば、商品の認知から購入までスムーズにつなげることができます。
ユーザーが投稿画像にタップすると表示される商品タグを設定することでネットショップと連携されます。また、Instagramのビジネスプロフィール、ストーリーズや広告からショップにアクセスでき、商品タグがついた全ての商品一覧を見ることもできます。
参考:Instagramショップ
Instagramショッピングの始め方
Instagramショッピングを利用するにあたってはFacebookとInstagram両方のアカウントが必要です。また、利用開始にはInstagramの審査を通過する必要があります。
【必要なアカウント】
Facebookページ
Instagramアカウント(ビジネスアカウント)
※Instagramのビジネスアカウントはビジネスプロフィール、インサイト、投稿の宣伝(広告)を利用できるアカウントで個人アカウントとは異なります。
【開設までに行う作業】
- Facebookページを用意
- Instagramアカウントをビジネスアカウントへ切り替える
- FacebookページとInstagramアカウントをリンクする
- Facebook内にカタログを作成
- カタログとInstagramアカウントをリンクする
- Instagramに審査を出す
以下、「Instagramショッピング設定ガイド」を参照元として手順を開設していきます。
※導入については、コマースマネージャまたはサポートされているプラットフォームでショップを設定することによって、Instagramショッピングの利用を開始できます。また、Instagramアプリ内で直接開始することもできます。
参考:パートナープラットフォームからFacebookカタログにアイテムをインポートする
Instagramをビジネスアカウントに切り替えてFacebookページとリンクする

Instagramのへログインし、右上の三本線をタップし「設定」をタップします。

アカウントをタップします。

画面を下にスクロールし「プロアカウントに切り替える」をタップします。

「カテゴリ」を選択し、完了をタップします。

「ビジネス」を選択します。

「電話番号」と「住所」を入力し「次へ」をタップし、リンクするFacebookページを選択。Facebookページがない場合は新しいFacebookページを作成できます。
Instagramショッピングのフィード仕様
Instagramショッピングを利用するには商品カタログ(フィード)が必要です。Instagramショッピングにフィードを追加するには、Facebookの商品カタログにデータフィードを作成します。以下のフィードを元にカタログを作成していきます。
商品向けの必須フィード
| フィード | 説明 |
| id | アイテムのコンテンツID |
| title | アイテム固有の名前 |
| description | アイテムに関連する短い説明。 |
| availability | アイテムの在庫状況 |
| condition | アイテムの状態 |
| price | アイテムの価格 |
| link | 固有のウェブサイトページのURL。 |
| image_link | メイン画像のURL。 |
| brand | アイテムのブランド名、一意の製品番号(MPN)、または国際取引商品コード(GTIN)。 |
商品向けの任意フィード
| フィード | 説明 |
| sale_price | セール中の割引価格 |
| sale_price_effective_date | セールの開始・終了のそれぞれの日付、時間 |
| item_group_id | 違うサイズ、色、パターンなど同じ商品のバリエーションを設定 |
| visibility | 広告とショップに表示するかどうかをコントロール |
| additional_image_link | アイテムの最大20点の追加画像のURL。 |
| custom_label_0〜4 | セット作成時の絞り込み条件 |
参考:Facebookカタログのデータフィードの仕様 | Facebook Businessヘルプセンター
カタログを作成する

コマースマネージャーのアセットから「カタログを追加」をクリックします。

業種を選択して「次へ」をクリックします。

「商品情報をアップロードする」「カタログ所有者」「カタログ名」を入力して「作成」をクリックします。

「カタログを見る」をクリックします。

データソースから「アイテムを追加」をクリックします。

「手動で追加」「一括アップロード」「パートナープラットフォームを利用」「ピクセルを利用」とありますが、ここでは「一括アップロード」について解説します。

「テンプレートをダウンロード」をクリックしてcsvファイルをダウンロードし、「次へ」をクリックします。

csvファイルに所定の情報を入力しデータフィードファイルを作成したら「ファイルをアップロード」からアップロード。「ファイルを確認」をクリックしエラーがなければ「次へ」をクリックして設定を完了させます。
参考:カタログを作成する|Facebookビジネスヘルプセンター
カタログとInstagramアカウントをリンクする

コマースマネージャーから「次へ」をクリックします。

「他のウェブサイト」でチェックアウトをクリックします。

リンクするInstagramアカウントを選択して「次へ」をクリックしてメールアドレスを認証。商品の追加を完了させます。
Instagramに審査を出す
1,Instagramビジネスアカウントで画面右上の三本線をタップ
2,設定をタップしショッピングに登録。手順に従ってアカウントを送信して審査を受ける
3、設定→ショッピングで審査ステータスを確認。
→審査が完了したらInstagramショッピングが利用可能です
Instagramショッピングの使い方
以下ではInstagramショッピングの使い方について解説していきます。
ショッピングをオンにする
- Instagramビジネスアカウントのプロフィール画面から画面右上の三本線タップ
- 設定→ビジネス→ショッピングの順でタップしていきます
- アカウントにリンクする商品カタログを選択して完了します
※ショッピングをオンに出来ない場合は審査未完了または承認されなかった可能性があります
タグ付けを行う
通常投稿やストーリーズの写真や動画に商品タグを利用していきます
- 通常の手順で写真をアップロード
- 「写真を追加」してキャプションを追加
- 「商品をタグ付け」をタップして写真をタップします
- 商品を選択し「完了」をタップして投稿します
ストーリーズでのショッピングスタンプ
- ストーリーズ用の画像を選択します
- 右上のスタンプアイコンをタップして商品を選択
- 商品をカタログから選択します
- 商品スタンプを表示する位置に移動します
- 商品スタンプをタップしてスタンプのテキストの色を変更し投稿します
Instagramショッピングの運用をサポートするDFOサービス
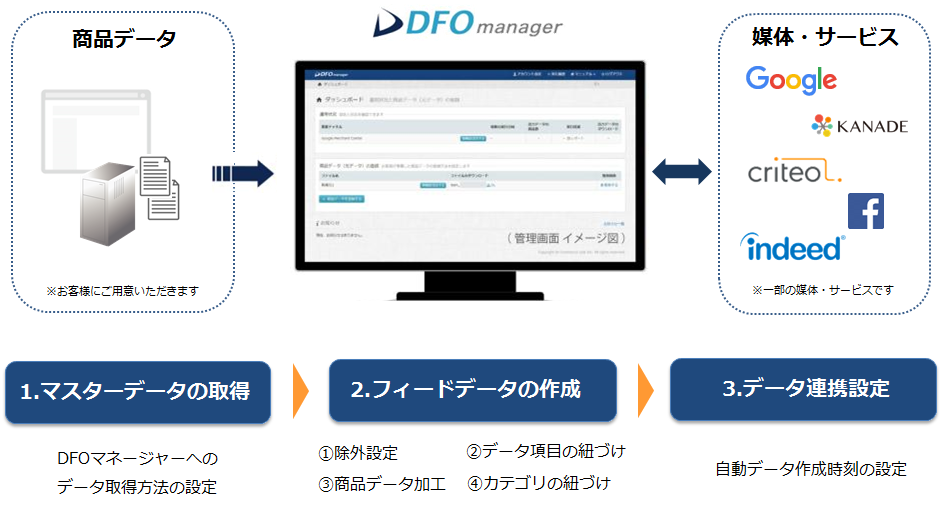
ニフティライフスタイルのDFOマネージャーなら自動でデータフィードを作成し、Instagramショッピングのカタログ作成やデータ更新を自動化。また、GoogleやFacebookなどの各種広告サービスへ配信できます。
DFOマネージャーを利用すればクローリングオプションによるマスターデータの取得・整形からフィードの作成、広告媒体との連携、データフィードの更新まで一元管理が可能。「手動で作成しているためデータを最適化できていない」という方から「データの作成方法がわからない」方まで初心者の方にもご利用いただけます。

 画像:
画像: