| 目次 Googleショッピング広告に必要なタグ 動的リマーケティングタグの設定方法 コンバージョントラッキングタグの設定方法 Googleショッピング広告のキャンペーン作成手順 Googleショッピング広告以外にも応用できるDFOマネージャー |

Googleショッピング広告に必要なタグ
Googleショッピング広告の開始にあたっては「動的リマーケティングタグ」「コンバージョントラッキングタグ」の設定が必要になります。以下に各タグの説明と設定手順を紹介いたしますので参考にしてみてください。
動的リマーケティングタグの設置方法
ユーザーがどのページを閲覧したかなどの情報を収集するため、ウェブサイトにリマーケティングタグを設置します。大量のページにタグを設置する際は、Googleタグマネージャー、Yahoo!タグマネージャーなどのタグマネジメントツールを使って挿入するのがー般的です。必須のタグと精度を上げるために推奨されるタグがあります。また業種ごとに設定するタグは異なります。
小売業で設定するタグ
| パラメータ名 | 説明 | 必須 / その他 |
| id | 商品の固有の ID。このパラメータ値は、Google Merchant Center の商品フィードの属性の id、item_group_id、display_ads_id のいずれかと一致する必要があります。 | 必須 |
| google_business_vertical | 商品の検索に使用されるフィードの種類を指定します。値は「retail」に設定する必要があります。 | 推奨 |
教育で設定するタグ
| パラメータ名 | 説明 | 必須 / その他 |
| id | 教育プログラム用の一意の識別子。パラメータ値は、教育のビジネスデータ フィードの「Program ID」属性と一致する必要があります。 | 必須 |
| location_id | 教育プログラム用の位置識別子。設定する場合、値は教育のビジネスデータ フィードの「Location ID」属性と一致する必要があります。 | 省略可 |
| google_business_vertical | 商品の検索に使用されるフィードの種類を指定します。値は「education」に設定する必要があります。 | 推奨 |
フライトで設定するタグ
| パラメータ名 | 説明 | 必須 / その他 |
| origin | フライトの旅程の出発地。フライトフィードの [出発地 ID] 列の値と一致させる必要があります。 | 推奨 |
| destination | 表示されているフライトの旅程の目的地。フライト フィードの [目的地 ID] 一致させる必要があります。3文字の空港コードがおすすめ。 | 必須 |
| start_date | 航空便の出発日。 注: 日付は YYYY-MM-DD 形式で入力します。 |
省略可 |
| end_date | 航空便の帰着日。このパラメータを設定して、終了日が過ぎたら商品が表示されないようにすることをおすすめします。 注: 日付は YYYY-MM-DD 形式で入力します。 |
省略可 |
| google_business_vertical | アイテムのフィードの種類を指定します。値は「flights」に設定する必要があります。 | 推奨 |
ホテル/レンタル物件で設定するタグ
| パラメータ名 | 説明 | 必須 / その他 |
| id | ホテルや施設の ID。この ID は、ホテル / レンタル物件フィードの [施設 ID] 列の値と一致する必要があります。 | 必須 |
| start_date | 予約の開始日。 注: 日付は YYYY-MM-DD 形式で入力します。 |
省略可 |
| end_date | 予約の終了日。このパラメータを設定して、終了日が過ぎたら商品が表示されないようにすることをおすすめします。 注: 日付は YYYY-MM-DD 形式で入力します。 |
省略可 |
| google_business_vertical | アイテムのフィードの種類を指定します。値は「hotel_rental」に設定する必要があります。 | 推奨 |
求人で設定するタグ
| パラメータ名 | 説明 | 必須 / その他 |
| id | 求人情報の ID。この ID は、求人データフィードの [ジョブ ID] 列の値と一致する必要があります。 | 必須 |
| location_id | 求人情報の位置識別子。設定する場合、値は求人のビジネスデータ フィードの「Location ID」属性と一致する必要があります。 | 省略可 |
| google_business_vertical | アイテムのフィードの種類を指定します。値は「jobs」に設定する必要があります。 | 推奨 |
地域限定の商品やサービスで設定するタグ
| パラメータ名 | 説明 | 必須 / その他 |
| id | サービスや取引の ID。この ID は、地域限定の商品やサービス フィードの [取引 ID] 列の値と一致する必要があります。 | 必須 |
| google_business_vertical | アイテムのフィードの種類を指定します。値は「local」に設定する必要があります。 | 推奨 |
不動産で設定するタグ
| パラメータ名 | 説明 | 必須 / その他 |
| id | 物件の ID。この ID は、不動産フィードの [リスティング ID] 列の値と一致する必要があります。 | 必須 |
| google_business_vertical | アイテムのフィードの種類を指定します。値は「real_estate」に設定する必要があります。 | 推奨 |
旅行で設定するタグ
| パラメータ名 | 説明 | 必須 / その他 |
| origin | 旅行の出発地の ID。この ID は、旅行フィードの [出発地 ID] 列の値と一致する必要があります。destination と origin の組み合わせは、アカウント内のすべてのフィードで一意である必要があります。 | 省略可 |
| destination | 旅行の目的地の ID です。この ID は、旅行フィードの [目的地 ID] 列の値と一致する必要があります。 | 必須 |
| start_date | 旅行の開始日。YYYY-MM-DD 形式で指定する必要があります。 | 省略可 |
| end_date | 旅行の終了日。YYYY-MM-DD 形式で指定する必要があります。このパラメータを設定して、終了日が過ぎたら商品が表示されないようにすることをおすすめします。 | 省略可 |
| google_business_vertical | アイテムのフィードの種類を指定します。値は「travel」に設定する必要があります。 | 推奨 |
カスタム広告で設定するタグ
| パラメータ名 | 説明 | 必須 / その他 |
| id | アイテムの ID。この ID は、カスタム フィードの [ID] 列の値と一致する必要があります。 | 必須 |
| location_id | アイテムの位置識別子。設定する場合、値はフィードの「ID2」列と一致する必要があります。英数字で設定できます。 | 省略可 |
| google_business_vertical | アイテムのフィードの種類を指定します。値は「custom」に設定する必要があります。 | 推奨 |
広告主が配信したい業種に合わせたリマーケティングタグをWebサイトの<head></head>内に挿入します。精度を上げるため全ページに挿入します。

コンバージョントラッキングタグの設置方法
以下ではGoogle広告のコンバージョントラッキングタグの設置方法についてご案内します。以下の手順を行った後、購入完了ページに Google広告のコンバージョンタグ(イベントスニペット)設定、リマーケティング広告用タグを同時に設定します。
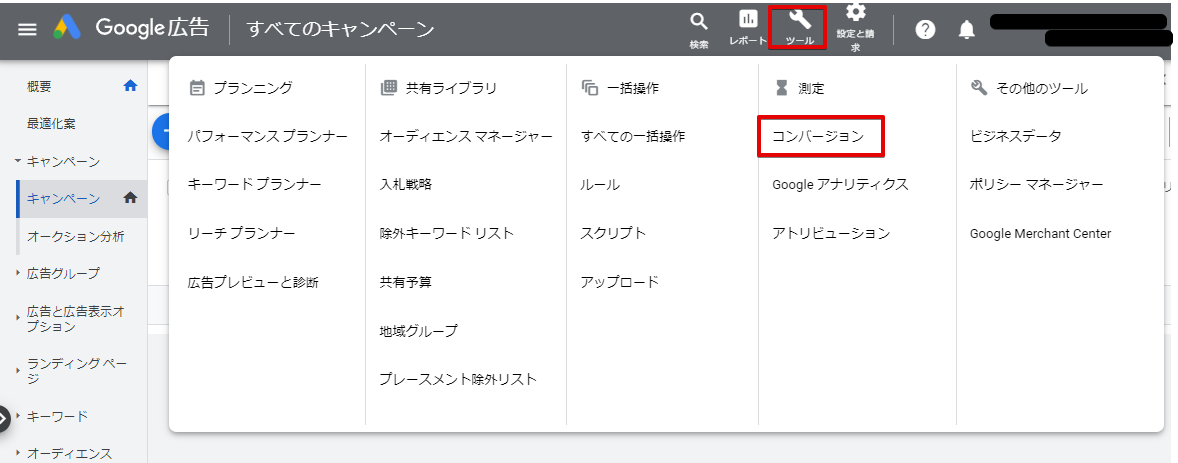
Google広告の管理画面にログインし右上の「ツール」をクリック。測定→「コンバージョン」をクリックします。

+をクリックします。
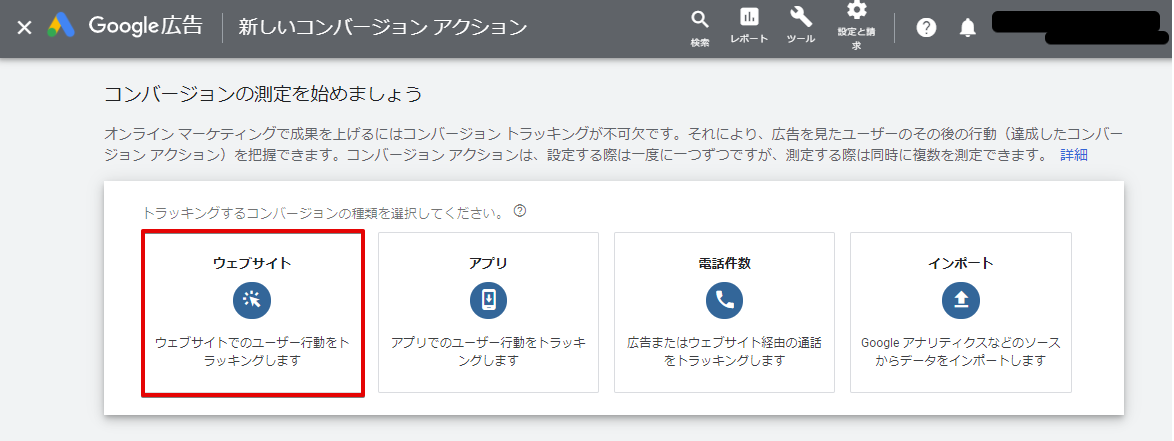
「ウェブサイト」をクリックします
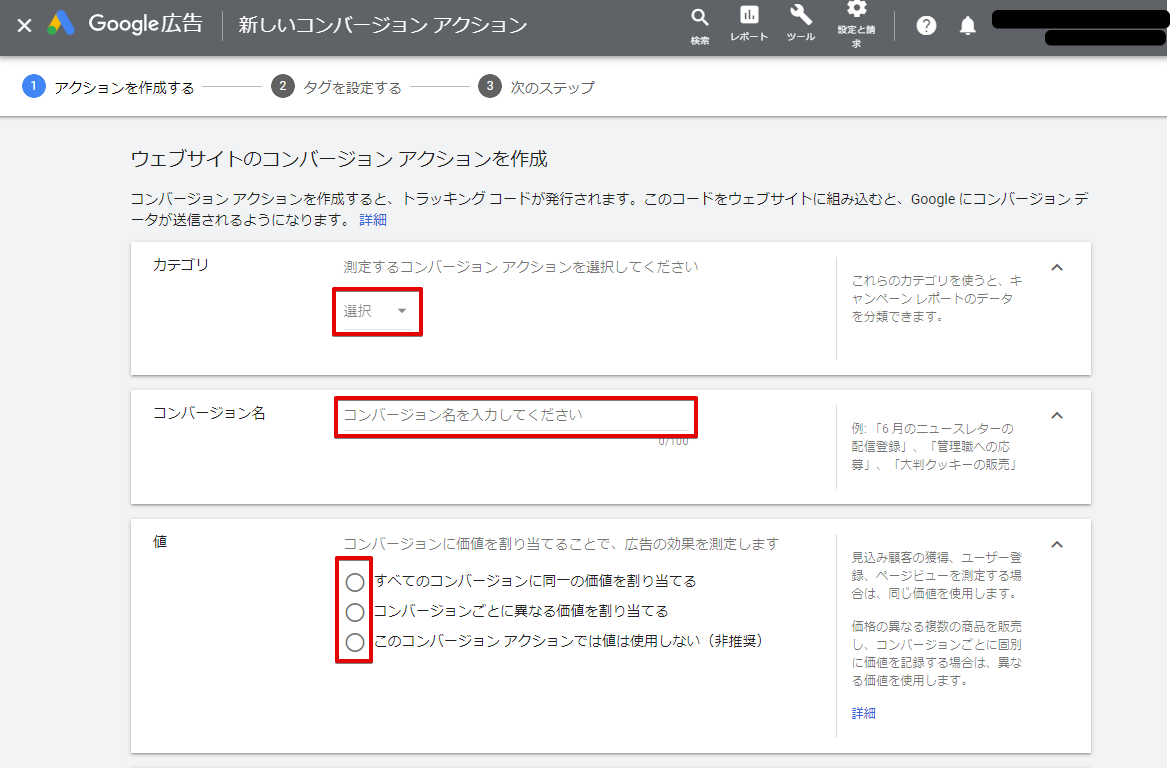
カテゴリを選択すると自動でコンバージョン名が表示されます。その後、値を選択して画面下に進みます。
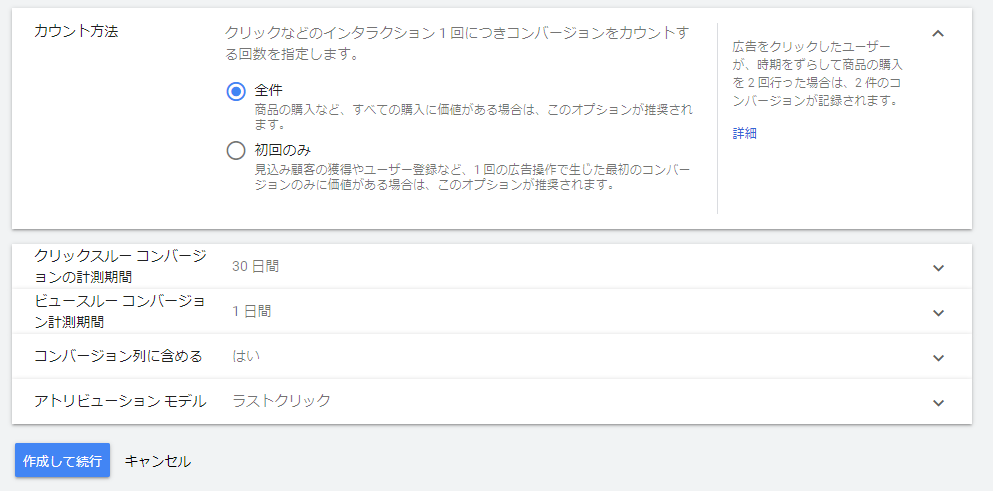
カウント方法を選択したら「作成して実行」をクリックします。
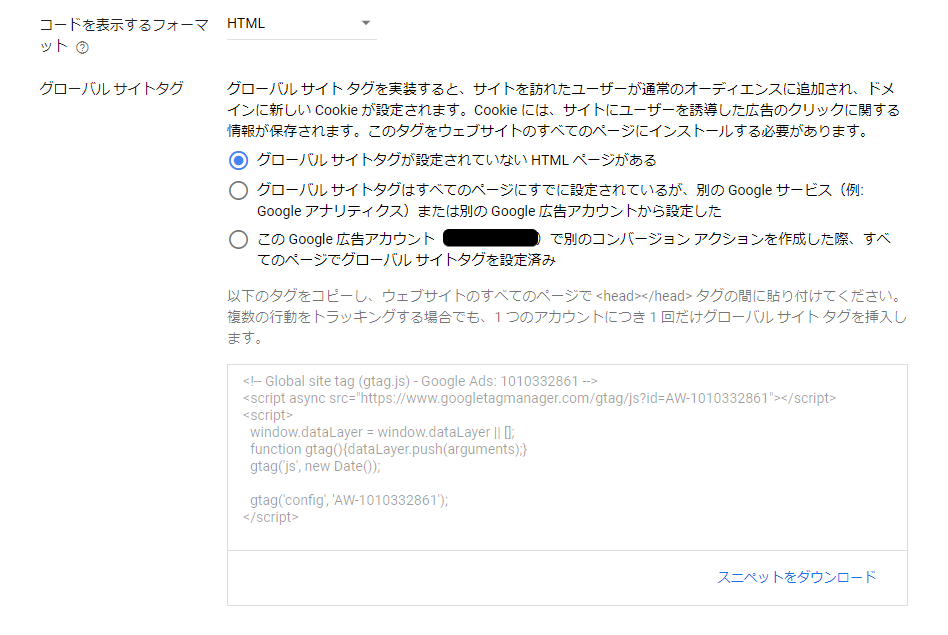
グローバルサイトタグをコピーして保存。下へ進みます。
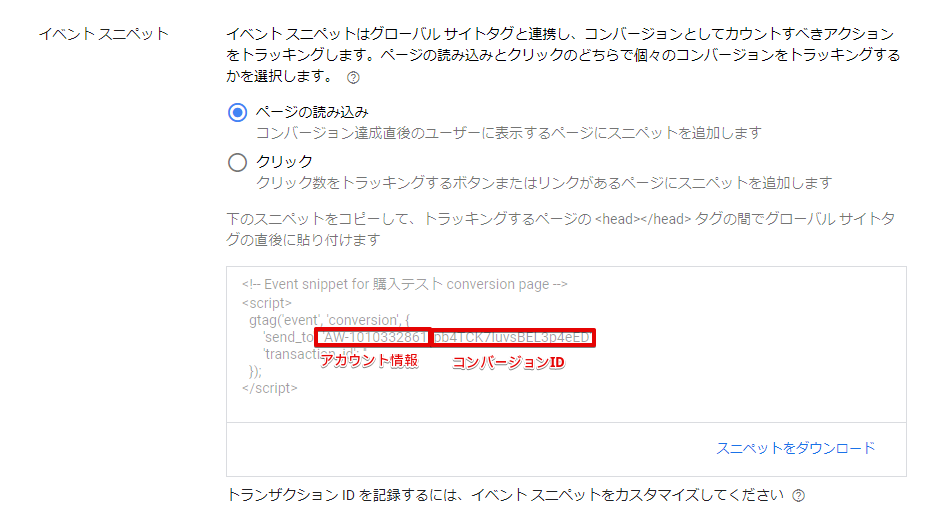
イベントスニペットをコピーして保存し、次へをクリックします。
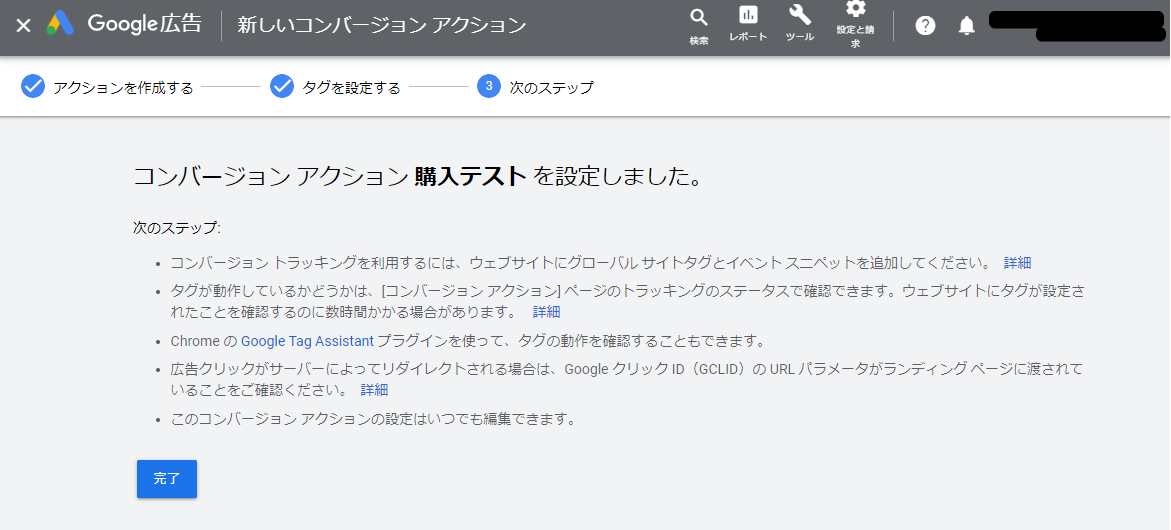
完了をクリック。その後、自社サイトにグローバルサイトタグとスニペットを設置します。自社サイトではグローバルサイトタグをすべてのページの間に。イベントスニペットはトラッキングするページの間(グローバルサイトタグの直後)に貼り付けます。
Googleショッピング広告のキャンペーン作成手順
Googleショッピング広告への出稿を行う場合はMerchant Centerに商品データを登録後、Google広告の管理画面にて以下の手順でショッピングキャンペーンを作成します。

Google広告内の管理画面から「新しいキャンペーン」をクリックします。

ショッピング広告は「販売促進」「見込み顧客の獲得」「ウェブサイトのトラフィック」「目標を設定せずにキャンペーンを作成する」の中で選択できます。今回は「販売促進」から「ショッピング」選択します。

Google広告とMerchant Centerアカウントがリンクしている場合は自動でアカウントが選択されます。次に「商品を販売する国」を選択。今回はスマートショッピングキャンペーンを選択し「続行」をクリックします。

キャンペーン名を入力します。Merchant Center アカウントにローカル商品データが追加されている場合は実店舗で販売されている商品を宣伝できます。

コンバージョン目標はキャンペーン単位もしくはアカウント単位のどちらかを選択します。

目標広告費用対効果(ROAS)がある場合はチェックボックスにチェックを入れ%を入力します。スマートショッピングキャンペーンの場合はコンバージョン値が低下する可能性があるため今回は無しで進みます。その後、1日あたりの予算と開始日・終了日を入力し「保存して次へ」をクリックします。

「すべての商品」をクリックしMerchant Center内に登録された商品データの中から対象の商品を選択します。

ディスプレイに表示する画像または動画を選択後、テキストとURLを入力し「保存」をクリックします。

キャンペーン内でステータスが「有効」になっていることを確認し設定終了です。
Googleショッピング広告ではMerchant Center の商品データに基づいて、広告の表示方法と場所が決定されるため、キーワード広告やディスプレイ広告のような設定はありません。しかし、キーワード広告のようにCPC(Click Per Cost)制を採用しており、1クリックあたりの上限金額の設定を行うことができます。
Googleショッピング広告以外にも応用できるDFOマネージャー

Googleショッピング広告の利用にはGoogle Merchant Centerへの商品登録が必要ですが、商品点数が多いビジネスの場合は作業の工数が気になるところ。しかし、DFOマネージャーならクローリングオプションによるマスターデータの取得・整形からフィードの作成、広告媒体との連携が一元管理でき、Google Merchant CenterだけでなくcriteoやRTBHOUSEなどの広告媒体にも出稿することができます。
「データを手動で作成しているため最適化できていない」という方や「データの作成方法がわからない」といった初心者の方は、専門知識なしでフィード作成が可能なツール、DFOマネージャーをぜひお試しください。
